0. 들어가며
오늘도 혼공스와는 별개로 mySQL workbench와 git hub를 연동하는 방법에 대해 이야기하고자 한다. 깃허브는 나중 가면 굉장히 사용을 많이 하게 되기도 하고, 현재 공부하는 코드들을 기록해놓는 것이 좋겠다는 생각이 들어 깃허브를 연동하려 한다.
1. github repository 생성
github desktop과 연동하기에 앞서, 우리의 코드들을 저장해놓을 레파지토리를 생성해보자.
먼저 github 로그인 > repository 클릭 > (우상단) new 버튼 클릭 을 통해 레파지토리를 생성한다. 레파지토리의 이름은 자신이 원하는 대로 설정해주고, public과 private 중 하나를 골라준다. 레파지토리에 대한 설정이 끝나면 우하단에 있는 create repository를 누른다. 그럼 우리가 SQL workbench에서 작업하는 코드를 저장할 레파지토리는 생성된 것이다.
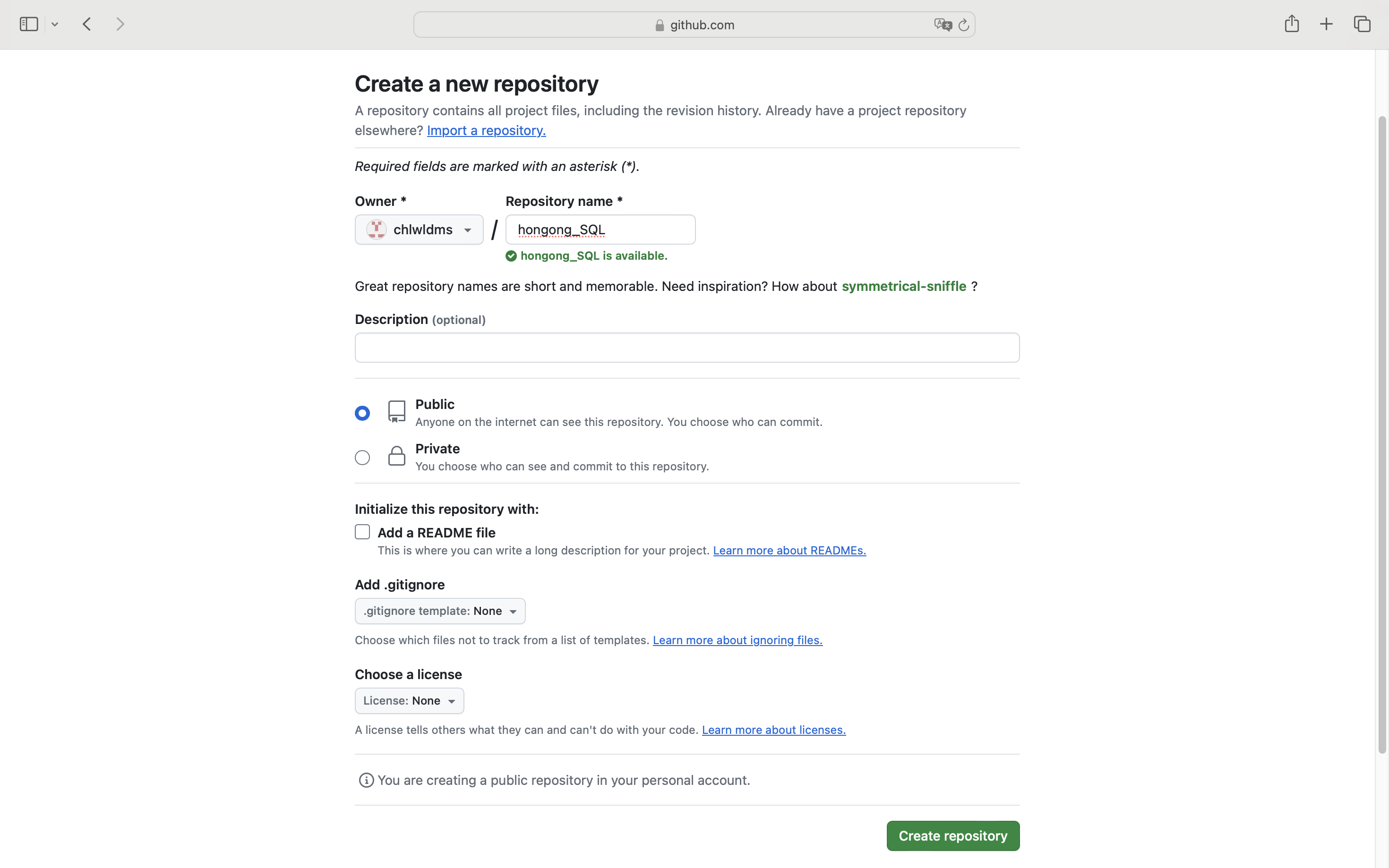
2. git hub desktop 설치
나는 터미널에 명령어를 입력하여 깃허브를 관리하는 것이 아닌, github desktop을 이용해 보다 편리하게 깃허브를 관리하고자 한다. 사실 이전에 터미널을 사용해보긴 했었는데, 명령어를 까먹어 다시 찾아보고 하는 시간이 너무 오래 걸리는 것 같아 깃허브 데스크탑을 다운받게 되었다. 깃허브 데스크탑은 우리가 터미널에 입력하는 명령어를 UI로 구현해놓아서 보다 더 직관적이고, 이해하기에도 쉽다. 다들 기회가 된다면 깃허브 데스크탑을 사용하는 것을 추천한다.
깃허브 데스크탑은 다음의 링크를 통해 다운 받으면 된다.
github desktop download link : https://github.com/apps/desktop
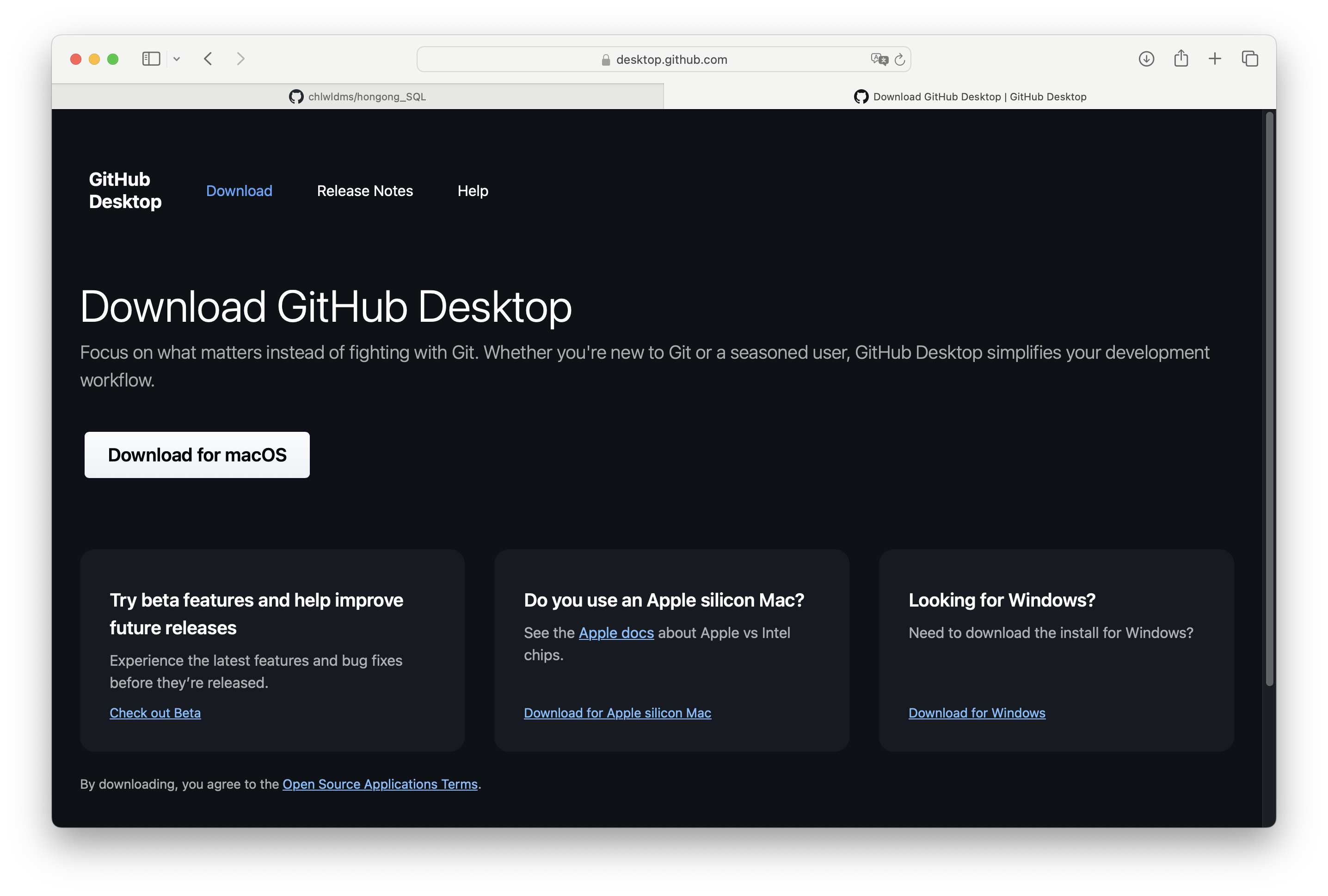
자신이 사용하는 운영체제에 맞춰 깃허브 데스크탑 다운로드를 진행해주자. 다운로드가 모두 진행되면 깃허브 데스크탑을 실행시켜주자. 실행시키면 다음의 안내 문구가 뜰 것이다.
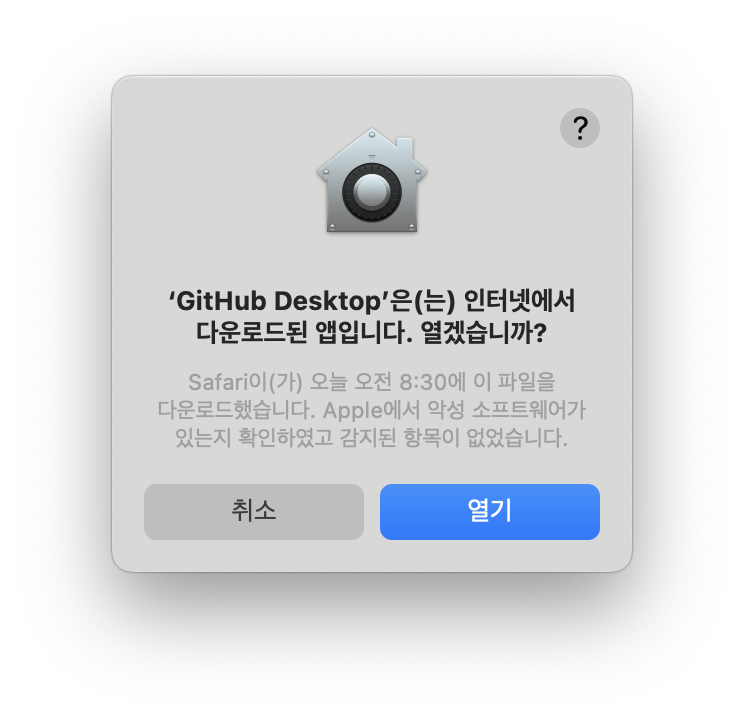
열기를 눌러주면, 다음의 깃허브 데스크탑 화면이 뜰 것이다.
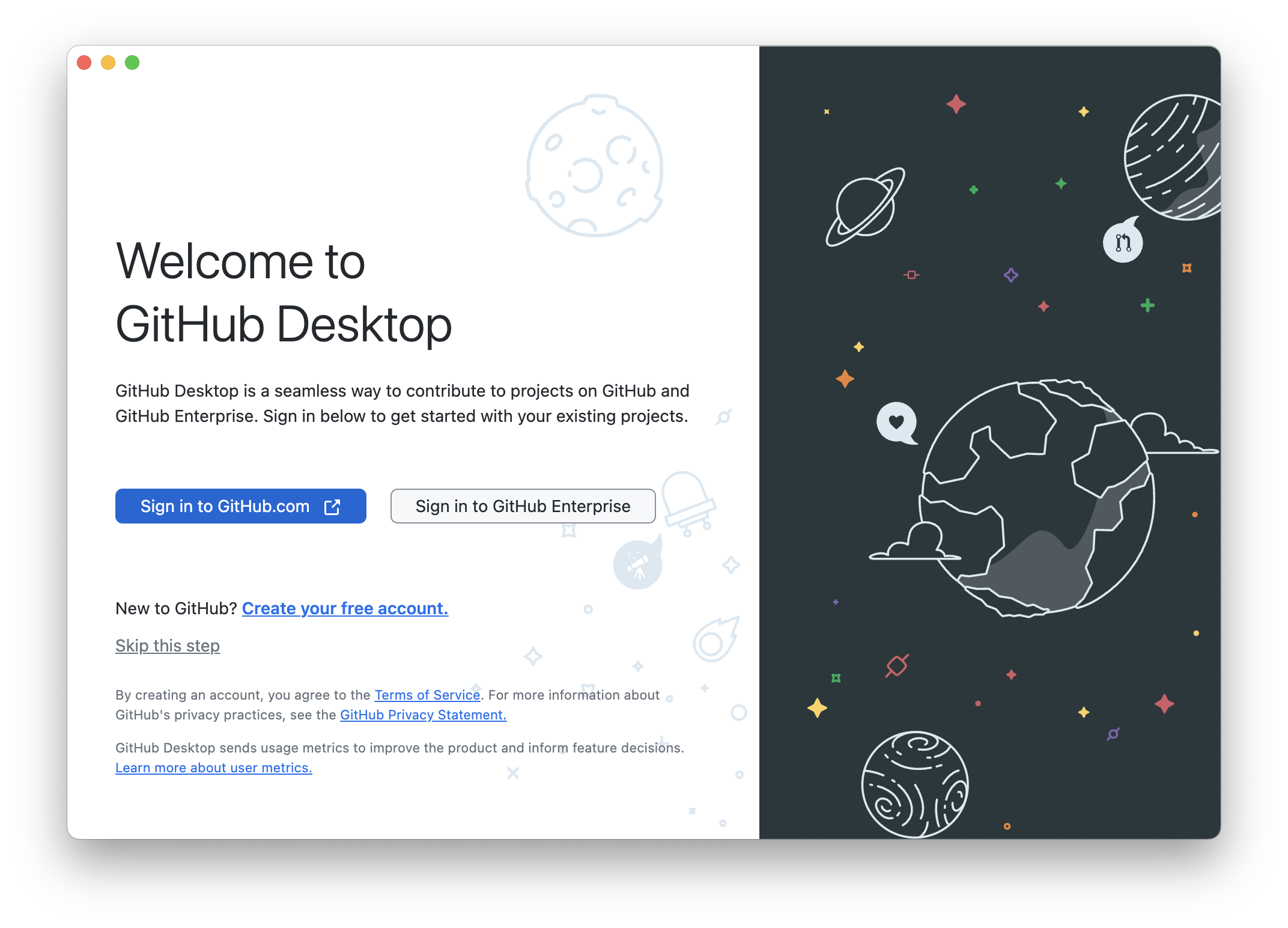
sign in to GitHub.com을 통해 자신의 깃허브 계정과 연동해주자.

연동하고 나면 다음의 안내 문구가 뜰텐데, 깃허브 데스크탑 애플리케이션이 컴퓨터 내 'Applications' 폴더가 아닌 다른 위치에서 실행되고 있음을 감지하여, 이를 다시 Applications' 폴더로 이동시킬지 묻는다. 웬만해서는 yes를 누르는 것이 좋다.
모든 설정이 완료되면, 다음의 화면이 뜰 것이다.
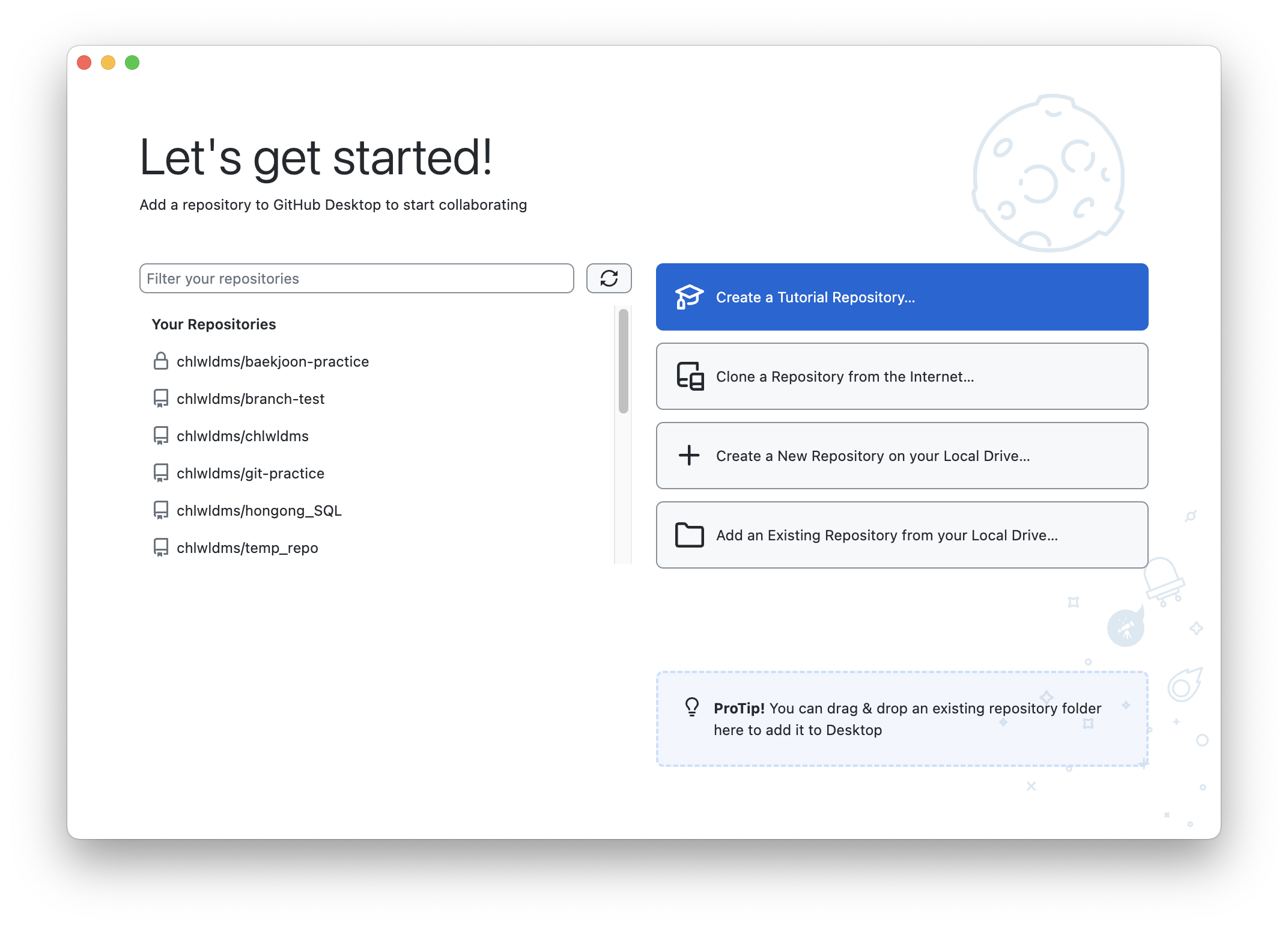
아직은 아무런 레파지토리가 연동되어 있지 않기 때문에, `Clone a Repositiory form the Internet`을 통해 아까 생성했던 레파지토리와 연동시켜주어야 한다.
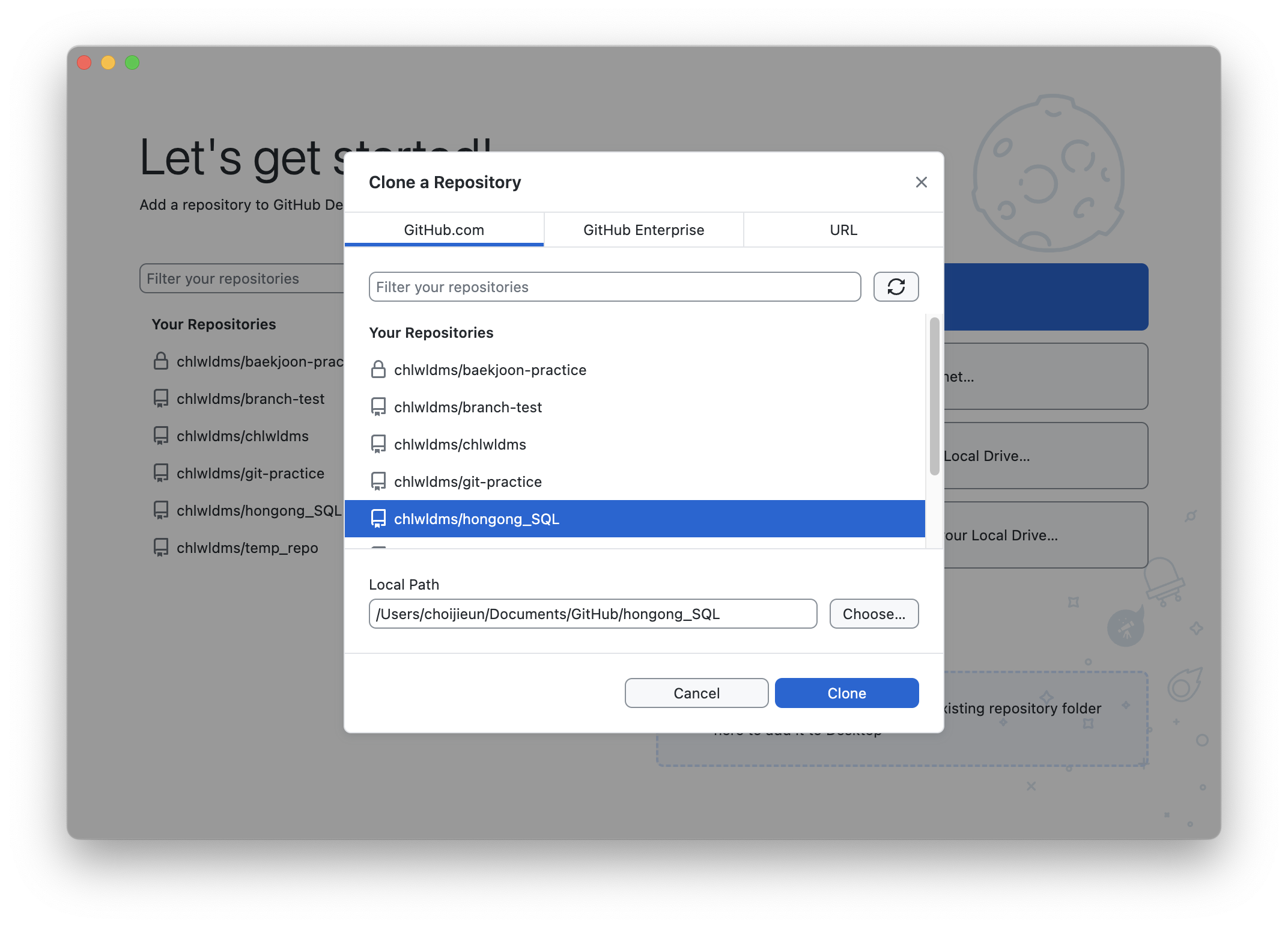
위의 사진처럼 앞서 만들었던 레파지토리를 선택한 후 `Clone`을 누르면 해당 레파지토리와 연동된다.
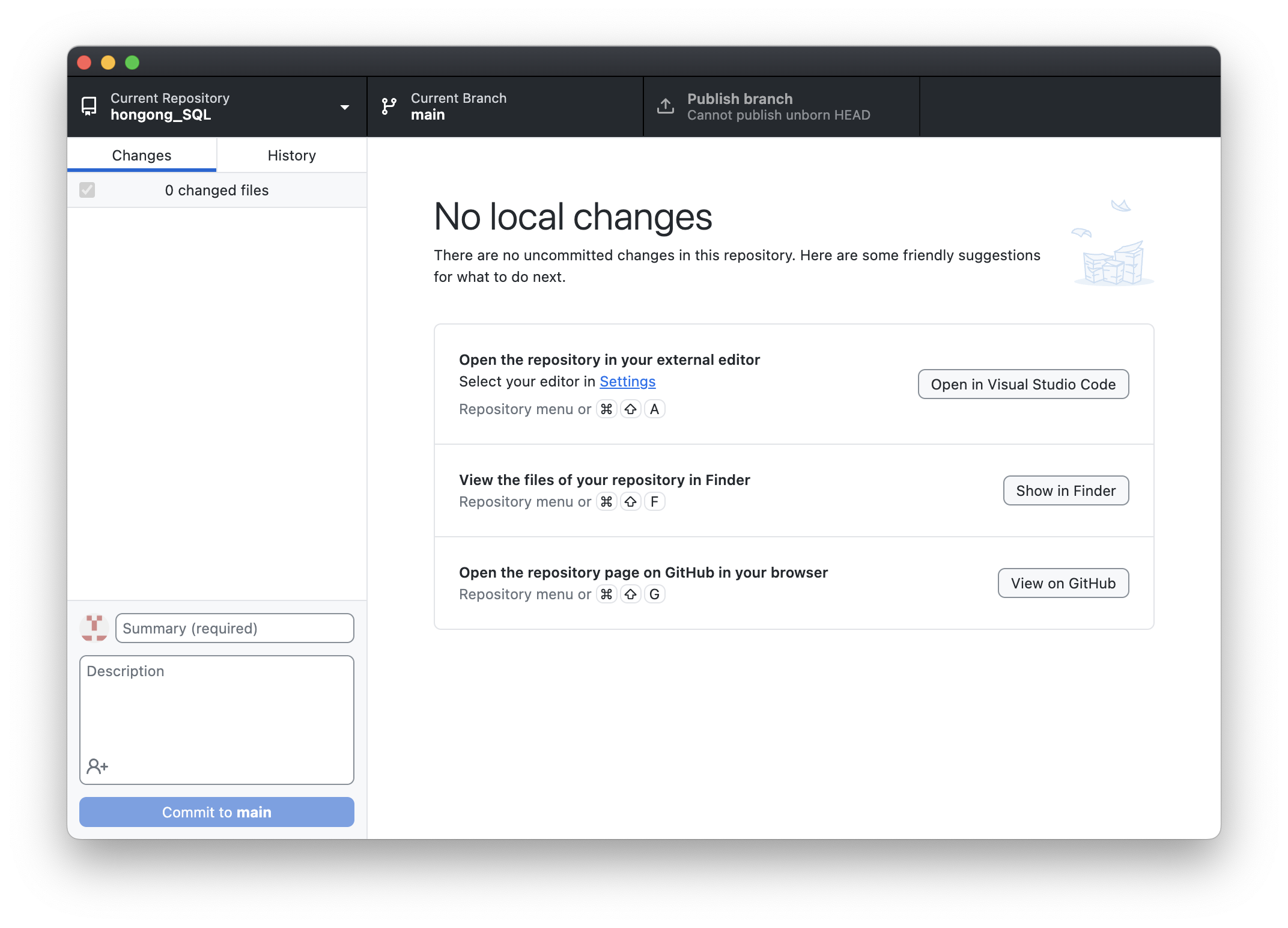
3. Commit, Push and Fetch
이제 연동된 레파지토리에 파일을 올린 후 commit하고 push하는 방법을 알아보자. 간단한 예제로 보여주기 위해, 아무런 내용이 없던 파일에 `2주차`라는 파일을 생성해주었다. workbench와 연동하고 싶다면 해당 파일을 workbench에서 열어 사용해주기만 하면 된다.
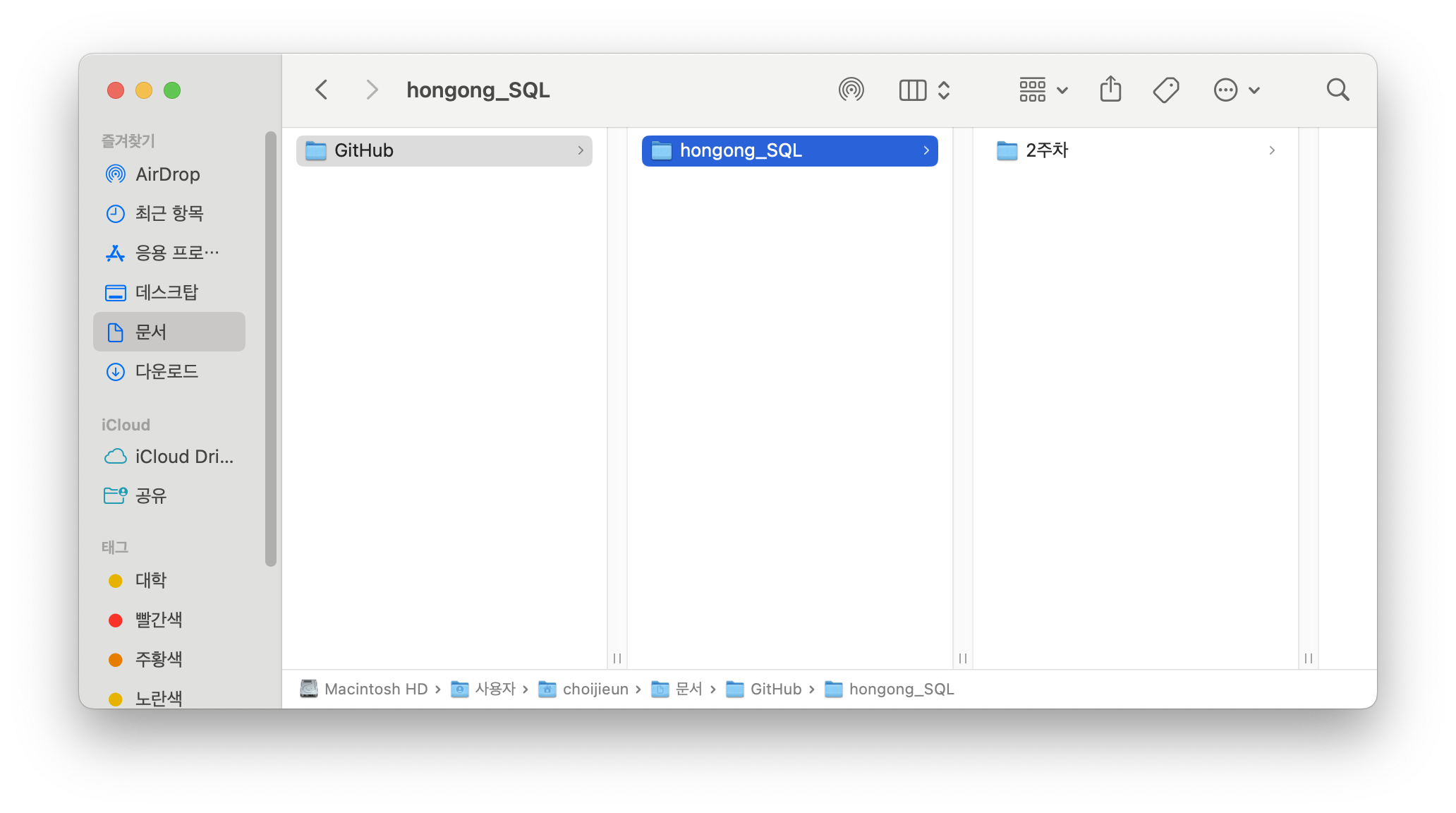
컴퓨터 내에서 변동사항이 생기면 깃허브 데스크탑에도 변동사항이 올라가게 된다. 현재 나는 폴더를 생성하였다는 변화가 감지되었다. 이를 깃허브에 저장하고 싶다면 commit message에 내용을 적고 `Commit to main`을 눌러주면 변경사항이 저장된다. 커밋 메세지는 굳이 적진 않아도 되지만, 나중에 협업할 때 공동 작업하는 개발자에게 수정사항을 알리는 중요한 수단이 되므로 작성하는 연습을 해두면 좋다.
또한 현재에는 처음 commit을 진행하는 것이기 때문에 commit to main이라 뜨지만, 이후에는 commit to branch라고 뜰 예정이니 유의하길 바란다.
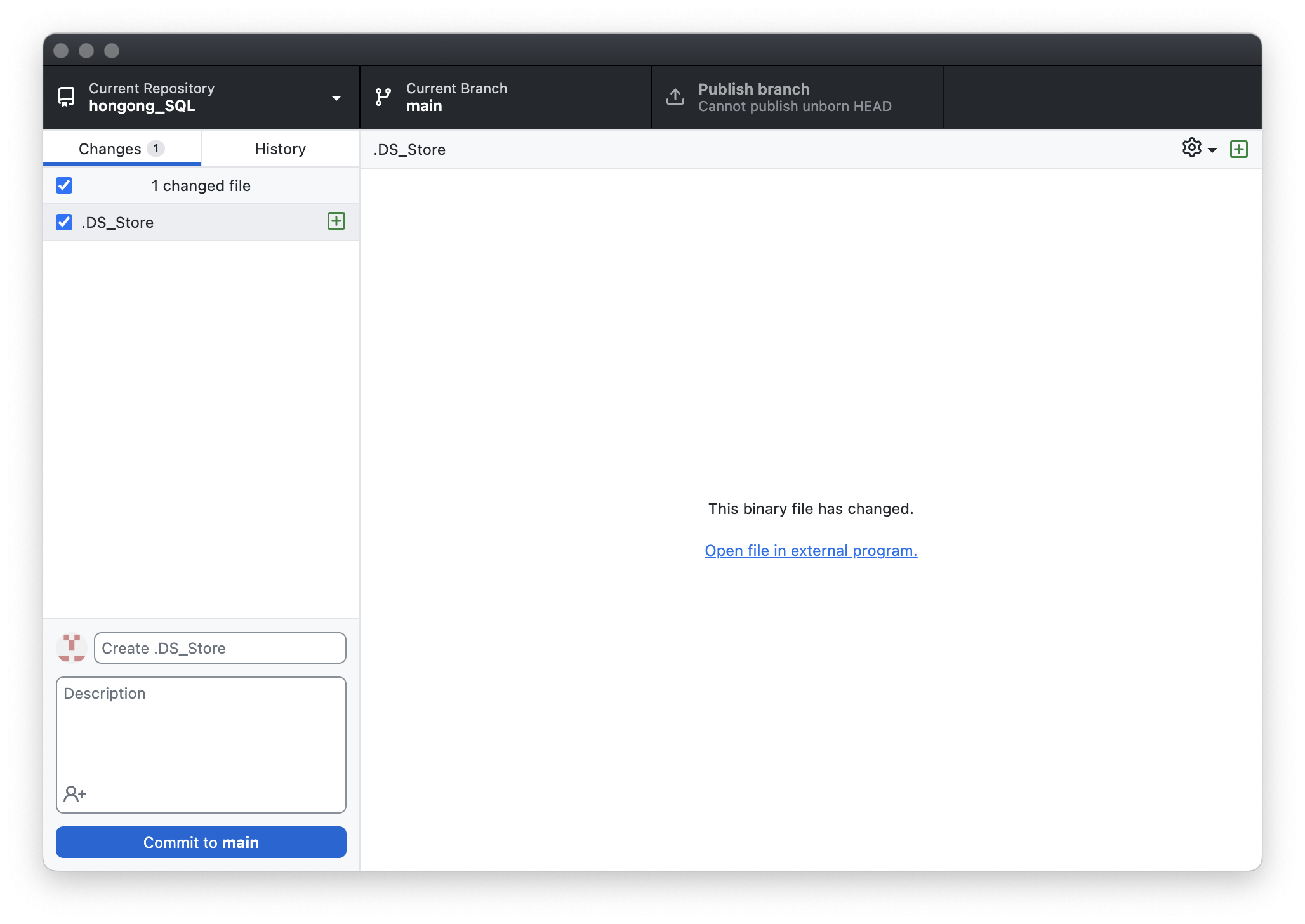
commit을 했다고 아직 안심하기엔 이르다. commit은 변경 사항을 저장하는 것 뿐이지, 깃허브에 업로드하진 않기 때문이다. 우리는 커밋을 한 후 깃허브에 올리고 싶다면 반드시 push를 해주어야 한다. 커밋을 마치면 아래의 화면처럼 뜰 것이다. 그럼 `Publish branch`버튼을 눌러 깃허브에 업로드해주자.

push가 끝난 후 자신의 깃허브 레파지토리를 들어가보면, 다음과 같이 변경사항이 저장되어 있는 것을 확인할 수 있다.
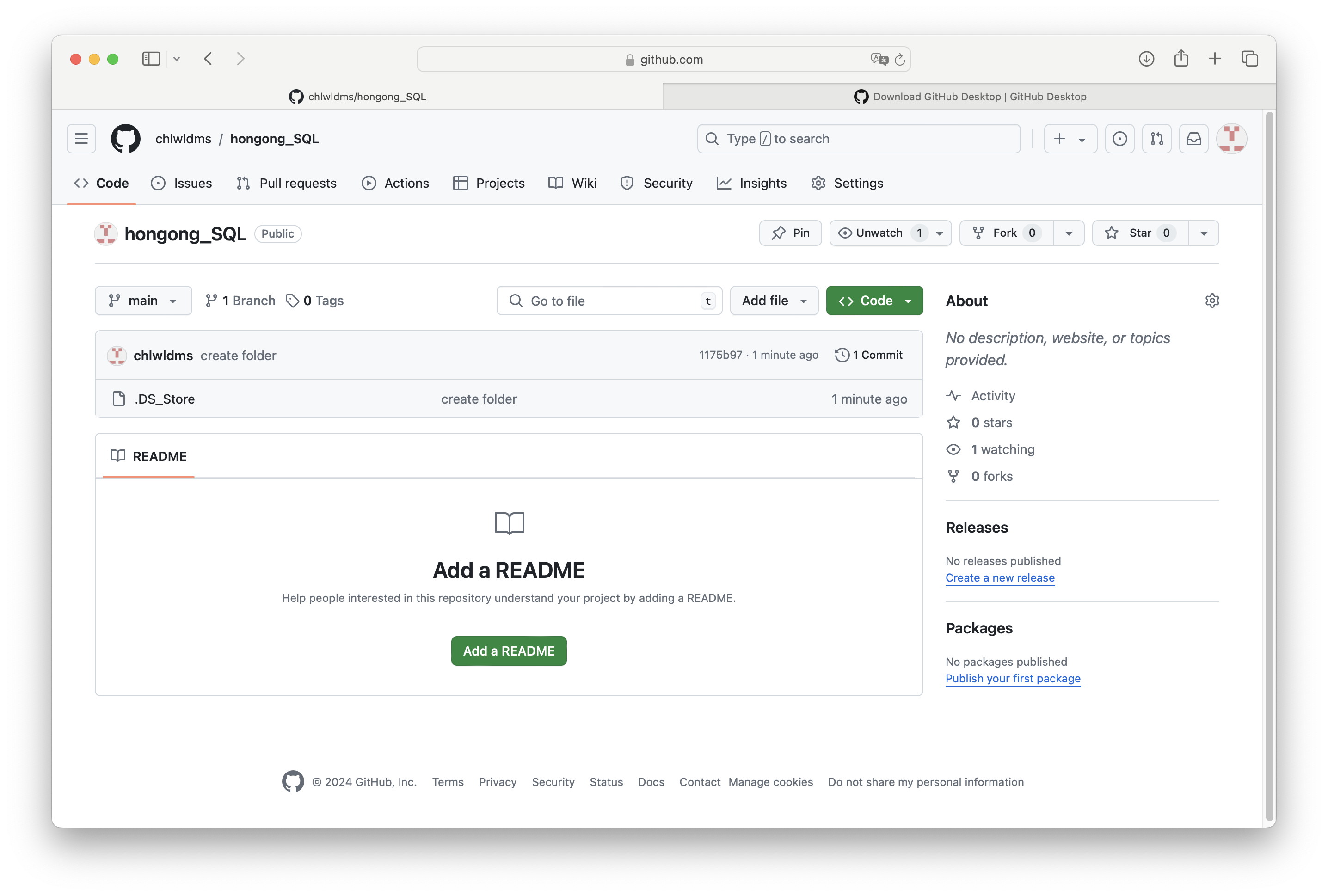
혹시나 현재 내 컴퓨터가 아닌 다른 컴퓨터에서 작업을 진행했거나, 공동 작업을 통해 수정된 내용을 내 컴퓨터로 불러오고 싶다면, 깃허브 데스크탑 상단에 있는 `Fetch origin`을 눌러 동기화시켜주면 된다. fetch를 해주면 가장 최신 버전으로 동기화된다.
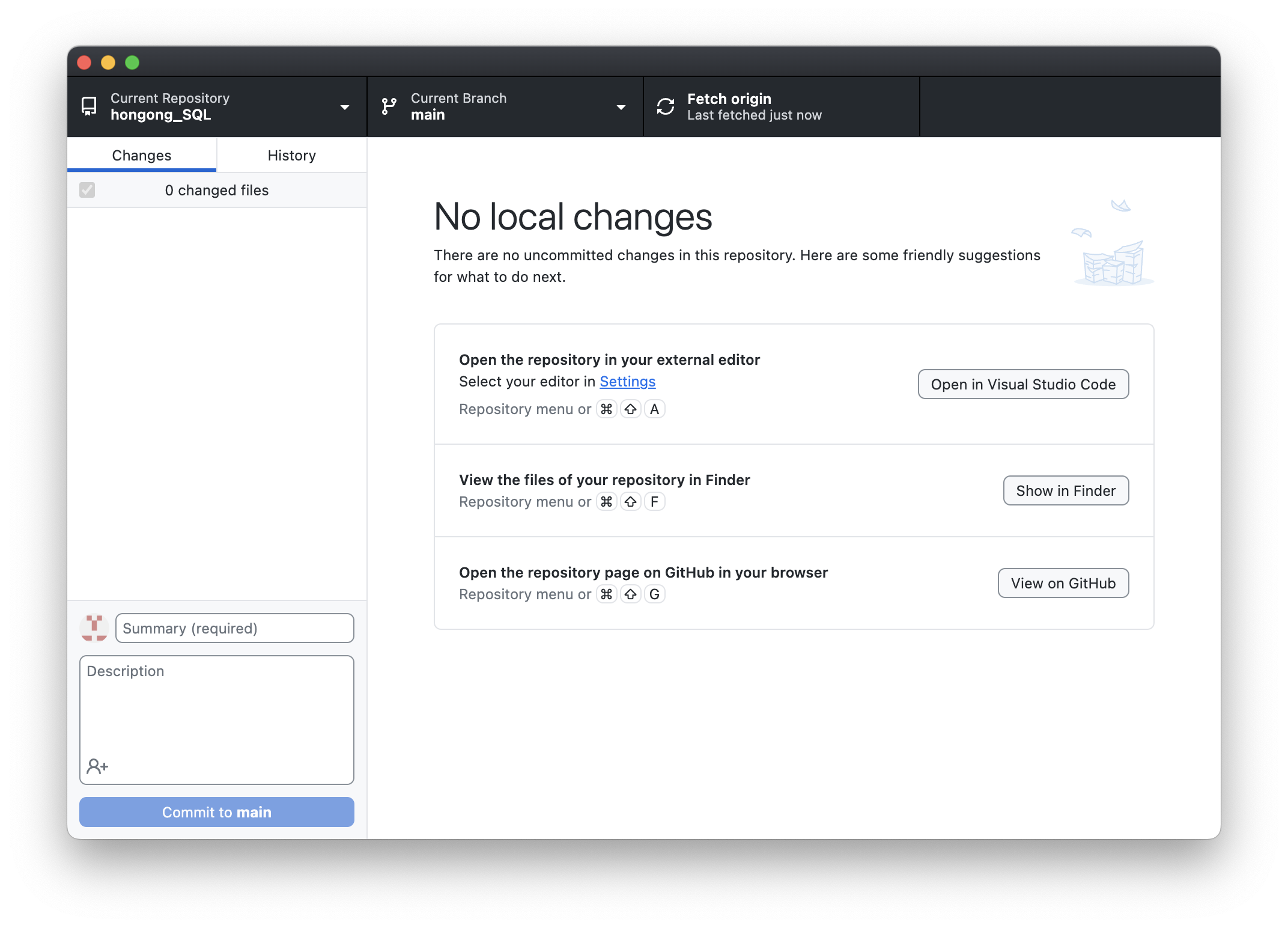
4. 마치며
오늘은 SQL workbench와 github를 연동하는 방법에 대해 알아보았다. 사실 전까지는 깃허브의 중요성을 딱히 느끼지 못했는데, 팀플을 하고, 코드를 날려보기도 하고(...) 하면서 점점 깃허브의 중요성을 느끼는 중이다. 그리고 터미널로 명령 하나하나 입력할 땐 너무 어렵게 느껴지기도 해서 굳이 써야하나 싶었는데 깃허브 데스크탑을 쓰니 그런 걱정도 사라져서 좋다. 앞으로 깃허브에 내가 작업하는 코드들도 열시미 올려봐야겠다!!
'SQL' 카테고리의 다른 글
| [혼공s] 4주차 학습 내용 정리 (0) | 2024.07.27 |
|---|---|
| [혼공s] 3주차 학습 내용 정리 (0) | 2024.07.18 |
| macOS mySQL 및 workbench 설치 방법 (1) | 2024.07.10 |
| [혼공s] 아직은 재밌는 2주차 🥴 (0) | 2024.07.08 |
| [혼공s] 대망의 1주차 시작! (0) | 2024.07.01 |


댓글